Judul : BlakKotang : Panduan Instalasi Android 4.4 kit kat pada PC menggunakan Virtual Box
Membahas artikel tentang : BlakKotang : Panduan Instalasi Android 4.4 kit kat pada PC menggunakan Virtual Box
BlakKotang : Panduan Instalasi Android 4.4 kit kat pada PC menggunakan Virtual Box
Artikel Android, Panduan Instalasi Android 4.4 kit kat pada PC menggunakan Virtual Box - Free Full instalasi Android 4.4 sistem operasi KitKat di komputer PC menggunakan Virtual Box
Ada banyak pihak ketiga perangkat lunak yang tersedia yang mungkin digunakan agar sistem operasi mobile Android dapat berjalan pada PC, yang sering? Stack penggunaan biru, tapi sayangnya, hanya biru tumpukan berdasarkan jendela aplikasi yang khusus digunakan untuk menjalankan file androin (APK), dan memang, sebagai sistem operasi Android, tetapi dari sisi untuk melihat sangat yang berbeda.
untuk menjalankan aplikasi Android pada PC selain Bluestack kita bisa menggunakan salah satu dari mereka adalah kotak software virtual, aplikasi atau perangkat lunak yang dapat menjalankan mempasilatasi pola aplikasi virtual. mengapa harus kotak virtual sehingga kita dapat menginstal berbagai sistem operasi, termasuk sistem operasi Android lainnya tanpa harus terlebih dahulu menghapus atau menginstal ulang jendela kita gunakan. cukup dengan kotak aplikasi virtual, melalui aplikasi, kita dapat membuat mesin virtual dari mesin dan menetap sistem operasi pada mesin ke mesin virtual.

a. Android untuk melihat persis sama dengan apa yang biasa kita lihat pada perangkat mobile (smartphone atau tablet)
b. Sangat ringan dibandingkan dengan Bluestack
c. Jaringan dapat terhubung ke Internet, akan secara otomatis juga terhubung ke Internet pada komputer yang digunakan.
d. Dapat menginstal berbagai aplikasi Android seperti BBM, facebook, games twitter dan aplikasi lainnya yang bisa diunduh melalui Google Play Store, dan secara umum androidpada hp.
Software Virtual Box adalah software multiflatform gratis atau gratis yang dapat berjalan di sistem operasi yang berbeda atau jendela, linux dan mac, dapat diD0wnl0ad di alamat berikut:
Android Untuk men-D0wnl0ad, kunjungi website berikut:
Silahkan D0wnl0ad perangkat lunak yang diinstal di kuputer PC kita
a. Menginstal D0wnl0ad dan akhir Virtual Box.
Untuk proses instalasi, saya tidak akan menjelaskannya? Anda pasti bisa melakukannya, jika instalasi selesai jalankan aplikasi dari kotak maya yang telah diinstal.
b. Buat Virtual Machine mechine baru (VM) pada kotak virtual
Untuk membuat mesin mesin virtual, kotak virtual aplikasi yang Anda dinonaktifkan klik tombol New.
Harap Masukkan nama mesin virtual Anda, misalnya Android, kemudian ketik pilih Linux dan pilih Linux 2.6 / 3.x? kemudian tekan berikutnya.
c. Mengingat pengarutan Ukuran Memory, masukkan 1024 (1GB), lalu tekan Next
d. Dalam pengaturan tampilan hard disk, silahkan pilih Anda? "Buat disk virtual sekarang" dan tekan? tombol Buat
e. Hard disk untuk jenis file, pilih VDI (VirtualBox Disk Image), kemudian tekan tombol Next
f. Hard disk pada penyimpanan fisik, pilih Fixed Size? berdiri ukuran agar tidak dinamis, tetapi jika Anda ingin dinamis (Jika kapasitas penuh menyesuaikan mengambil ruang disk komputer Anda yang sebenarnya), lalu tekan tombol Next
g. Lokasi file dan ukuran, silahkan Masukan 06:00 GB kemudian tekan tombol Create,
Mohon tunggu kotak virtual dan menciptakan mesin virtual baru untuk Anda.
Jadi apa titik ini, Anda telah berhasil membuat sebuah komputer virtual ke lokasi instalasi Anda android
untuk menempatkan file di cdroom virtual, langkah-langkah adalah sebagai berikut:
# 1. Klik mesin virtual Anda, lalu pilih Pengaturan Icon
 # 2. pilih Storage, kemudian pilih Picture Disc pada? kontroler IDE, CD / DVD drive, tekan disk image untuk menentukan berkas Android Anda yang akan diinstal. pilih " memilih CD / DVD file disk virtual ",? maka silakan arahkan file yang 4.4-4r2.iso android Anda D0wnl0ad tadi, kemudian tekan tombol OK.
# 2. pilih Storage, kemudian pilih Picture Disc pada? kontroler IDE, CD / DVD drive, tekan disk image untuk menentukan berkas Android Anda yang akan diinstal. pilih " memilih CD / DVD file disk virtual ",? maka silakan arahkan file yang 4.4-4r2.iso android Anda D0wnl0ad tadi, kemudian tekan tombol OK.
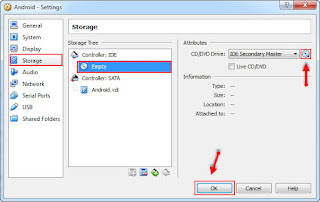
# 3. Jalankan drive dari mesin virtual.
Untuk menjalankan drive dari mesin virtual, pilih VMs drive Anda dan tekan tombol Start

Mesin akan mulai, dan akan melakukan proses instalasi pada Android.
# 4. Arahkan menggunakan tombol-tombol di bawah ini untuk " Instalasi - Install Android - x86 pada hard disk" pilihan , lalu tekan enter
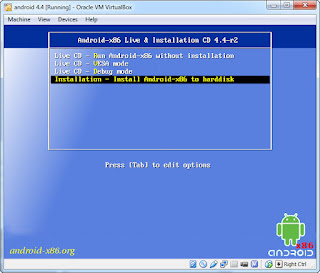
# 5 .. pilih " membuat / memodifikasi partisi ", pilih tombol OK, seperti yang ditunjukkan pada gambar di bawah, kemudian tekan Enter.
 Anda akan dibawa untuk memastikan layar hitam untuk memodifikasi partisi,
Anda akan dibawa untuk memastikan layar hitam untuk memodifikasi partisi,
# 6. Gunakan tombol kemudi kiri dan panah kanan, menyorot menu? "[New]" dan tekan Enter untuk membuat partisi, sepertinya gambar di bawah ini:

# 7. Langkah selanjutnya pilih [Primary], kemudian tekan Enter.

Pada pengaturan Size, silahkan tekan tombol Enter.
# 8. Langkah selanjutnya, pilih [Bootable] dan tekan enter lagi, tampak seperti gambar di bawah:

# 9?. Masih pada layar yang sama, masuk ke menu [Writer], kemudian tekan tombol Enter, maka layar silahkan anda mengetik "ya" tanpa tanda kutip dan tekan enter, sepertinya gambar bawah:

Tunggu beberapa saat untuk melihat kembali ke tampilan sebelumnya.
# 10? Sekarang pilih menu [Quit], lalu tekan enter.
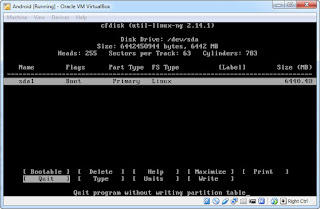
# 11. Pada layar berikutnya, hanya pilih Menu " sda1 Linux hard drive VBox ", dan pilih tombol menu [OK] terlihat seperti gambar di bawah:
 # 12, maka pada layar berikutnya silakan melakukannya dengan memilih format linux , menavigasi dan pilih menu ext3, menyoroti menu [ok] , kemudian tekan Enter
# 12, maka pada layar berikutnya silakan melakukannya dengan memilih format linux , menavigasi dan pilih menu ext3, menyoroti menu [ok] , kemudian tekan Enter

# 13. konfirmasi format tampilan, pilih [Yes] dan tekan Enter.
 Tunggu beberapa saat sistem melakukan proses format.
Tunggu beberapa saat sistem melakukan proses format.
# 14. Pada layar konfirmasi Instal GRUB boot loader , please? pilih [Yes], kemudian tekan Enter.

# 15. Pada layar berikutnya, pilih yang lain [Yes], kemudian tekan Enter.

Android akan menginstal, tunggu beberapa saat (1-3 menit) sampai instalasi android lengkap.

Jika proses instalasi selesai, silahkan pilih "menjalankan Android X-86" untuk menjalankan sistem operasi Android Anda.
Tunggu beberapa saat sistem operasi Android untuk boot, Anda akan diminta untuk menjalankan awal sistem operasi Android pengaturan Anda, ikuti langkah-langkah di akhir, menggunakan tombol Enter dan arah tombol panah, kiri, kanan, atas dan bawah pada keyboar Anda.
untuk membuat segalanya lebih mudah, Anda dapat menggunakan mouse komputer Anda untuk mengontrol layar android pada kotak virtual. bagaimana dapat dilihat di bawah ini
a. Mechine Pilih Menu> Nonaktifkan tikus integrasi

Kemudian klik pada layar Android Anda di kotak dialog yang muncul jika silahkan tekan tombol, menangkap.
 ? tikus dapat digunakan untuk mengendalikan layar android (klik, drag, klik dua kali, dll)
? tikus dapat digunakan untuk mengendalikan layar android (klik, drag, klik dua kali, dll)
untuk keluar mouse android, Anda dapat menekan CTRL kanan pada keyboard
sudut pandang Android ini sudah berhasil saya terinstal di komputer saya.

Android sudah terinstal, Anda dapat menggunakan untuk game, navigasi, digunakan untuk menjalankan aplikasi media sosial dan sebagainya, dan perangkat ponsel Android Anda menggunakan
sistem operasi Android secara otomatis menginstal terintegrasi dengan jaringan komputer Internet real estate, jika komputer Anda terhubung dan menginstal Android juga akan terhubung ke Internet.
Panduan sama Instal Android? komputer PC menggunakan Virtual Box , baik mencoba dan semoga bermanfaat
Ada banyak pihak ketiga perangkat lunak yang tersedia yang mungkin digunakan agar sistem operasi mobile Android dapat berjalan pada PC, yang sering? Stack penggunaan biru, tapi sayangnya, hanya biru tumpukan berdasarkan jendela aplikasi yang khusus digunakan untuk menjalankan file androin (APK), dan memang, sebagai sistem operasi Android, tetapi dari sisi untuk melihat sangat yang berbeda.
untuk menjalankan aplikasi Android pada PC selain Bluestack kita bisa menggunakan salah satu dari mereka adalah kotak software virtual, aplikasi atau perangkat lunak yang dapat menjalankan mempasilatasi pola aplikasi virtual. mengapa harus kotak virtual sehingga kita dapat menginstal berbagai sistem operasi, termasuk sistem operasi Android lainnya tanpa harus terlebih dahulu menghapus atau menginstal ulang jendela kita gunakan. cukup dengan kotak aplikasi virtual, melalui aplikasi, kita dapat membuat mesin virtual dari mesin dan menetap sistem operasi pada mesin ke mesin virtual.

Kelebihan instalasi sistem operasi Android dengan virtual box
dengan menginstal Android di PC menggunakan virtual box ada banyak manfaat yang bisa kita dapatkan adalah:a. Android untuk melihat persis sama dengan apa yang biasa kita lihat pada perangkat mobile (smartphone atau tablet)
b. Sangat ringan dibandingkan dengan Bluestack
c. Jaringan dapat terhubung ke Internet, akan secara otomatis juga terhubung ke Internet pada komputer yang digunakan.
d. Dapat menginstal berbagai aplikasi Android seperti BBM, facebook, games twitter dan aplikasi lainnya yang bisa diunduh melalui Google Play Store, dan secara umum androidpada hp.
Langkah-Langkah Instalasi Android Oprasi PC Sistem Komputer
Langkah # 1: Siapkan perangkat lunak yang digunakan
a. Membangun Virtual Box softwareSoftware Virtual Box adalah software multiflatform gratis atau gratis yang dapat berjalan di sistem operasi yang berbeda atau jendela, linux dan mac, dapat diD0wnl0ad di alamat berikut:
https: //www.virtualbox.org/wiki/Downloadsb. Mempersiapkan jendela sistem operasi Android
Android Untuk men-D0wnl0ad, kunjungi website berikut:
http://www.android-x86.org/D0wnl0adKebetulan versi Android yang saya pilih adalah android 4.4-r2 x 86 Anda dapat men-D0wnl0ad di alamat berikut:
http://sourceforge.net/projects/android-x86/files/Release%204.4/android-x86-4.4-r2.iso/D0wnl0ad
Silahkan D0wnl0ad perangkat lunak yang diinstal di kuputer PC kita
Langkah # 2 -. Instalasi dan konfigurasi Virtual Box
Harap menginstal dan mengkonfigurasi dapat men-D0wnl0ad mesin virtual Anda dengan langkah-langkah berikut:a. Menginstal D0wnl0ad dan akhir Virtual Box.
Untuk proses instalasi, saya tidak akan menjelaskannya? Anda pasti bisa melakukannya, jika instalasi selesai jalankan aplikasi dari kotak maya yang telah diinstal.
b. Buat Virtual Machine mechine baru (VM) pada kotak virtual
Untuk membuat mesin mesin virtual, kotak virtual aplikasi yang Anda dinonaktifkan klik tombol New.
Harap Masukkan nama mesin virtual Anda, misalnya Android, kemudian ketik pilih Linux dan pilih Linux 2.6 / 3.x? kemudian tekan berikutnya.
c. Mengingat pengarutan Ukuran Memory, masukkan 1024 (1GB), lalu tekan Next
d. Dalam pengaturan tampilan hard disk, silahkan pilih Anda? "Buat disk virtual sekarang" dan tekan? tombol Buat
e. Hard disk untuk jenis file, pilih VDI (VirtualBox Disk Image), kemudian tekan tombol Next
f. Hard disk pada penyimpanan fisik, pilih Fixed Size? berdiri ukuran agar tidak dinamis, tetapi jika Anda ingin dinamis (Jika kapasitas penuh menyesuaikan mengambil ruang disk komputer Anda yang sebenarnya), lalu tekan tombol Next
g. Lokasi file dan ukuran, silahkan Masukan 06:00 GB kemudian tekan tombol Create,
Mohon tunggu kotak virtual dan menciptakan mesin virtual baru untuk Anda.
Jadi apa titik ini, Anda telah berhasil membuat sebuah komputer virtual ke lokasi instalasi Anda android
Langkah # 3 - Install Android di .. drive dari mesin virtual yang Anda buat
Sebelum instalalasi android pada mesin virtual yang Anda buat sebelumnya, langkah pertama, Anda harus memasukkan file instalasi Android CDROM mesin virtual Anda, sehingga ketika virtual PC dihidupkan bisa boot cdroom maya kami siap untuk menginstal sistem operasi Android yang telah kita masukkan ke dalamnya.untuk menempatkan file di cdroom virtual, langkah-langkah adalah sebagai berikut:
# 1. Klik mesin virtual Anda, lalu pilih Pengaturan Icon

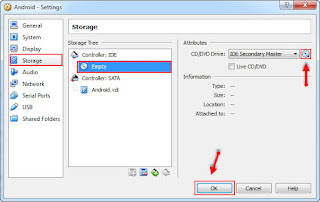
# 3. Jalankan drive dari mesin virtual.
Untuk menjalankan drive dari mesin virtual, pilih VMs drive Anda dan tekan tombol Start

Mesin akan mulai, dan akan melakukan proses instalasi pada Android.
# 4. Arahkan menggunakan tombol-tombol di bawah ini untuk " Instalasi - Install Android - x86 pada hard disk" pilihan , lalu tekan enter
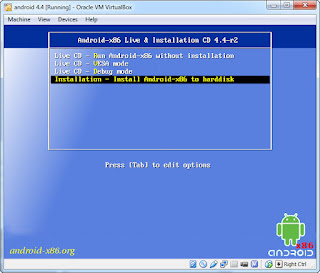
# 5 .. pilih " membuat / memodifikasi partisi ", pilih tombol OK, seperti yang ditunjukkan pada gambar di bawah, kemudian tekan Enter.

# 6. Gunakan tombol kemudi kiri dan panah kanan, menyorot menu? "[New]" dan tekan Enter untuk membuat partisi, sepertinya gambar di bawah ini:

# 7. Langkah selanjutnya pilih [Primary], kemudian tekan Enter.

Pada pengaturan Size, silahkan tekan tombol Enter.
# 8. Langkah selanjutnya, pilih [Bootable] dan tekan enter lagi, tampak seperti gambar di bawah:

# 9?. Masih pada layar yang sama, masuk ke menu [Writer], kemudian tekan tombol Enter, maka layar silahkan anda mengetik "ya" tanpa tanda kutip dan tekan enter, sepertinya gambar bawah:

Tunggu beberapa saat untuk melihat kembali ke tampilan sebelumnya.
# 10? Sekarang pilih menu [Quit], lalu tekan enter.
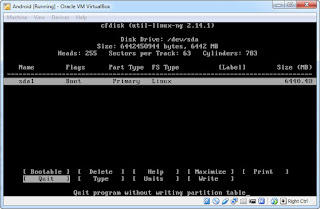
# 11. Pada layar berikutnya, hanya pilih Menu " sda1 Linux hard drive VBox ", dan pilih tombol menu [OK] terlihat seperti gambar di bawah:


# 13. konfirmasi format tampilan, pilih [Yes] dan tekan Enter.

# 14. Pada layar konfirmasi Instal GRUB boot loader , please? pilih [Yes], kemudian tekan Enter.

# 15. Pada layar berikutnya, pilih yang lain [Yes], kemudian tekan Enter.

Android akan menginstal, tunggu beberapa saat (1-3 menit) sampai instalasi android lengkap.

Jika proses instalasi selesai, silahkan pilih "menjalankan Android X-86" untuk menjalankan sistem operasi Android Anda.
Tunggu beberapa saat sistem operasi Android untuk boot, Anda akan diminta untuk menjalankan awal sistem operasi Android pengaturan Anda, ikuti langkah-langkah di akhir, menggunakan tombol Enter dan arah tombol panah, kiri, kanan, atas dan bawah pada keyboar Anda.
untuk membuat segalanya lebih mudah, Anda dapat menggunakan mouse komputer Anda untuk mengontrol layar android pada kotak virtual. bagaimana dapat dilihat di bawah ini
Langkah # 4 - .. Mengintegrasikan mouse dengan mesin virtual yang berjalan kotak andaroid OS
Dalam rangka untuk sistem operasi Android telah melakukan dan menjalankan dapat dikontrol dengan menggunakan mouse komputer Anda silakan melakukan integrasi, langkah-langkah tersebut adalah:a. Mechine Pilih Menu> Nonaktifkan tikus integrasi

Kemudian klik pada layar Android Anda di kotak dialog yang muncul jika silahkan tekan tombol, menangkap.

untuk keluar mouse android, Anda dapat menekan CTRL kanan pada keyboard
sudut pandang Android ini sudah berhasil saya terinstal di komputer saya.

Android sudah terinstal, Anda dapat menggunakan untuk game, navigasi, digunakan untuk menjalankan aplikasi media sosial dan sebagainya, dan perangkat ponsel Android Anda menggunakan
sistem operasi Android secara otomatis menginstal terintegrasi dengan jaringan komputer Internet real estate, jika komputer Anda terhubung dan menginstal Android juga akan terhubung ke Internet.
Panduan sama Instal Android? komputer PC menggunakan Virtual Box , baik mencoba dan semoga bermanfaat
Begitulah Pembahasan tentang artikel ini BlakKotang : Panduan Instalasi Android 4.4 kit kat pada PC menggunakan Virtual Box
Mungkin itu saja yang bisa saya jelaskan BlakKotang : Panduan Instalasi Android 4.4 kit kat pada PC menggunakan Virtual Box, Dan semoga artikel ini bisa sedikit membantu untuk para sahabat blakkotang .
Sahabat sedang membaca pembahasan tentang BlakKotang : Panduan Instalasi Android 4.4 kit kat pada PC menggunakan Virtual Box Pembahasan ini url permalinknya adalah https://blakkotang.blogspot.com/2017/04/blakkotang-panduan-instalasi-android-44.html Dan semoga pembahasan Mengenai BlakKotang : Panduan Instalasi Android 4.4 kit kat pada PC menggunakan Virtual Box, Bisa Membantu Dan semoga juga artikel ini bisa bermanfaat, dan bila arikel ini menurut sahabat blakkotang bermanfaat silahkan di bagikan kepada teman atau sahabat-sahabat lainya, terimakasih ,
0 Response to "BlakKotang : Panduan Instalasi Android 4.4 kit kat pada PC menggunakan Virtual Box"
Post a Comment